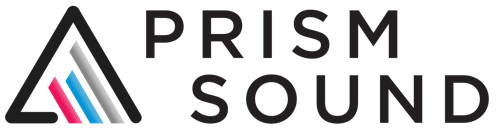The ADA-8XR can be upgraded from a PC using the serial port. A standard “null modem” serial cable is required.
First, obtain the latest release of the appropriate firmware from the downloads page, noting that the ADA-8 and ADA-8XR do NOT use the same firmware. This is in the form of a zip file which should be downloaded and the contents extracted.
The zip file contains two main files “mapload.exe” and “ADA8VXXX.dld” which must be extracted to the same folder. mapload.exe is a DOS program for loading firmware and ADA8VXXX.dld is the firmware file that it loads. Here the XXX represents the version number of the firmware. DO NOT use any other copy of “mapload.exe” other than the one provided with the download, other versions may be incompatible.
Ensure the ADA-8 is un-powered from the mains (i.e. NOT just in standby mode–the standby light should be OFF). This can be achieved by switching off the power using the switch on the rear panel above the mains inlet.
Connect an RS-232 serial null modem cable (9-way female to 9-way female) between the COM1 serial port of the PC and the COM port of the ADA-8. This is a standard serial cable designed for connection between two PCs, the pin-out for which can be found here.
Get a DOS command line by either going to the start menu, selecting “run…” and typing “cmd” in the box, or by going to Start Menu -> All Programs -> Accessories and selecting “Command Prompt”. This opens a DOS window with a prompt something like:
c:\documents and settings>
Change the path to point to the directory containing the aforementioned files by typing:
CD c:\full path to files
replacing the words “full path to files” with the path to the folder where you extracted the files previously. The prompt should now change to the full path you just entered:
c:\full path to files>
You are now ready to run the installer program “mapload”. Do this by typing:
mapload ada8vXXX.dld -1
changing the XXX to the version number in the actual file name you have downloaded. The -1 at the end of this command indicates the COM port to which the ADA-8 is connected. You can upload firmware from an alternative COM port by specifying it here.
The program will run, and you will see that it is attempting to connect to the ADA-8.
Read this next sentence completely before proceeding: power up the ADA-8 from the mains inlet while holding down the standby button on the front panel and keep the button depressed until the standby light illuminates. Release the standby button.
The program should now connect and the PC should now display:
MAP1
Download…
Erasing…
…followed by a line of hex characters for every 2Kbytes of firmware transferred.
If this does not happen for any reason, power down the ADA-8, close the DOS window where the command was entered and start again.
A successful download takes less than a minute. When the download has completed, the ADA-8 will come out of standby with the new firmware loaded. At this point the serial cable may be disconnected and the ADA-8 may be used normally.
It is advisable to reload the factory default stores when upgrading the firmware, especially if it is required for use with the new DSD I/O module. This can be achieved by the following procedure:
1) On the ADA-8, Go to the ‘Reload Factory Defaults/Stores?’ menu. This is at the end of the ‘Preferences’ section.
2) Press ‘Enter/Accept’, followed by the menu DOWN key.
3) The display should now read ‘Reload Factory Stores? [Enter]’, press ‘Enter/Accept’.
4) Confirm by pressing the RIGHT select key, followed by ‘Enter/Accept’.