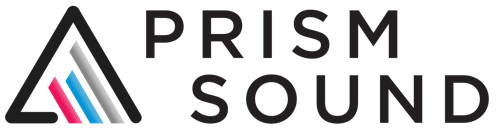Prism Sound 2022 Mac Compatability
Prism Sound X-platform USB products are all compatible with macOS 11.4 and later including M1 Macs via Rosetta 2 which is the Apple software bridge to run Intel based software on Apple M1 silicon.
Recent versions of Chrome include a security measure which ensures that all frames of a web page originate from the same domain. Unfortunately, locally hosted pages incorrectly trigger this safeguard since they have no domain.
The effect of this is that the navigation pane on the left-hand side of the help does not operate correctly: you can click on the main chapter headings, and navigate to these, but you can’t expand them to view or access the subsections. You have to scroll down through the subsections using the arrow buttons in the main pane. This problem only affects Chrome, and only when displaying pages from the local computer.
Workarounds include:
- Use a different default browser
- Access the help pages via this website, or a local webserver
- Use the PDF manual instead
- Start Chrome with the -allow-file-access-from-files switch
In order to use Lyra with Windows Media Player and other Windows sound apps, you must install drivers version 1.03 or higher.
Please also ensure that you have firmware 1.03 or later installed.
It is possible to operate Lyra without a connection to a host computer, for example, in a hi-fi set-up. This is done by setting up the unit as required using the Lyra Control Panel app from a host computer, then re-starting it without the computer.
The steps to achieve this are as follows:
- Connect the Lyra to the host computer using the USB connection
- Configure the Lyra using the control panel application so that it works how you want it to
- Place Lyra in standby by pressing the standby button (far right on the front panel)
- Disconnect Lyra from the host computer USB connection and the power source
- When the unit is re-powered and detects that no USB connection is active, it reloads the settings which were last used.
All of the outputs on the Lyra have mixers which determine how the output is derived from the various input signals. This allows you to connect the digital input pair to one or more analogue output pairs, and to connect the analogue input pairs to the digital output pair. Thus stand-alone mode can be used to configure a stand-alone D/A converter and A/D converter, with static mixing if required.
When in stand-alone mode, if Lyra is set to use an external synchronization source, (eg, a digital input, Wordclock or ADAT), then the sample rate will follow the sample rate of the external source. If the designated synchronization source is not connected, Lyra will use its internal clock at the selected sample rate.
Your CPU needs a certain amount of time to process audio samples. We recommend that you optimise your computer for audio processing and disable any unnecessary applications.
For more information, please read the guide to “Optimizing your Windows PC for audio”. See also the technical note on buffer settings in Windows USB drivers for a detailed discussion specific to Prism Sound USB products.
It is very easy to measure the round-trip latency of your audio interface using a DAW and a digital cable.
Use these steps:
- Open your DAW and select your audio interface driver.
- Create a track with outputs set to the interface DO (i.e. outputs 9 & 10).
- Select a clip with a sharp attack, like a snare hit.
- Create another track with inputs set to the interface DI (i.e inputs 9 & 10).
- Arm recording on the second track.
- Connect the digital ports back-to-back using a suitable digital cable.
- Use your transport bar to play & record simultaneously. You will see the clip recorded on the second track, delayed by the round-trip latency.
- Most DAWs have a ‘delay’ value that can be set on the second track. Use this to offset the record time.
- Continue changing the delay time & re-recording the clip until the two clips line up perfectly.
Your delay value will be the precise round-trip latency.
You can verify the delay with a null test. Invert the recorded track & mix with the original; the samples will cancel out exactly.
The ADAT format allows 8 channels of digital audio on a single optical connector, but only at sample rates up to 48kHz.
At 88.2kHz and 96kHz, the S/MUX format must be used instead. S/MUX is a way of squeezing higher frequency signals into an ADAT carrier. Twice as many samples are transmitted for each channel, so there can only be half as many channels.
Starting with driver version 1.05, there are two settings for the buffers. These relate to Windows operation only; you don’t need to set buffers on a Mac as it’s handled automatically. The “base” setting is for the USB connection and relates to both WDM and ASIO operation. The ASIO buffer settings have no effect on the WDM drivers. The default settings are designed to be safe with any modern PC and will only need adjusting if you want to reduce the latency in the system or if you are experiencing glitches. In either case, please see the technical note on buffer settings in Windows USB drivers for a more detailed discussion.
Yes.
You will need to create an aggregate device
For best results, ensure that you set one box as the clock master and the others as slaves. On the USB Audio control app, ensure that the Slave boxes are sync’d to the master with a WCK or DI connection.
If you do this, you should uncheck the ‘Drift Correction’ box.
Multiple Titan and Atlas units can also be connected to a Pro Tools | HDX card, Pro Tools | HD Native PCIe card or Pro Tools | HD Native Thunderbolt unit, and they will to operate in sample sync in Pro Tools | HD software. These interface devices work as Core Audio devices that can be used with software other than Pro Tools | HD.
Multiple Titan and Atlas units fitted with MDIO-Dante modules will operate in sample sync when connected to a Dante system and synchronised correctly. Dante Virtual Soundcard or a Dante PCIe card both can be used as the host interface in system like this.
Operating over USB under ASIO and WDM – No. The ASIO and WDM Audio drivers connect to the first box that the PC detects on the USB bus.
Multiple Titan and Atlas units can be connected to a Pro Tools | HDX card, Pro Tools | HD Native PCIe card or Pro Tools | HD Native Thunderbolt unit, and they will to operate in sample sync in Pro Tools | HD software. These interface devices come with ASIO drivers that can be used with software other than Pro Tools | HD.
Multiple Titan and Atlas units fitted with MDIO-Dante modules will operate in sample sync when connected to a Dante system and synchronised correctly. Dante Virtual Soundcard or a Dante PCIe card both can be used as the host interface in system like this.
Pro Tools requires that you use a power-of-two buffer size: 64, 128, 256, 512, 1024.
You need to set this buffer size in the USB Audio control app before you open Pro Tools.
Once you have done this, you should find that Pro Tools allows you to select Prism Sound USB Audio Class 2.0 as the audio device.
Installing the Lyra, Titan, and Atlas Control Panel app and the Callia firmware updater.
This is a Mac pkg or mpkg file, and under modern MacOS there is a possibility that Security settings may disallow you from installing software that isn’t downloaded from the Apple app store.
In System Preferences / Security & Privacy, the General page has a setting called
“Allow apps downloaded from:”
The options in OSX up to Sierra were:-
App store
App store and identified developers
Anywhere
However in Sierra 10.12.0 and higher, the “Anywhere” option has been removed. Running the “USB Audio Control app” installer package may initially fail under Sierra with a message like this:-
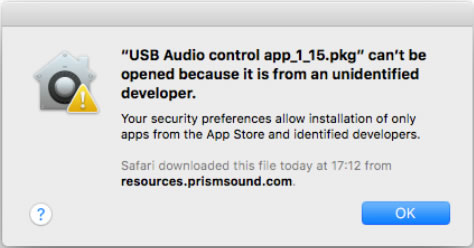
It may fail depending on that setting under an earlier MacOS too.
However when this happens in Sierra, if you go into the Security &
Privacy Preferences, it will now show an option to run this particular
installer package:-
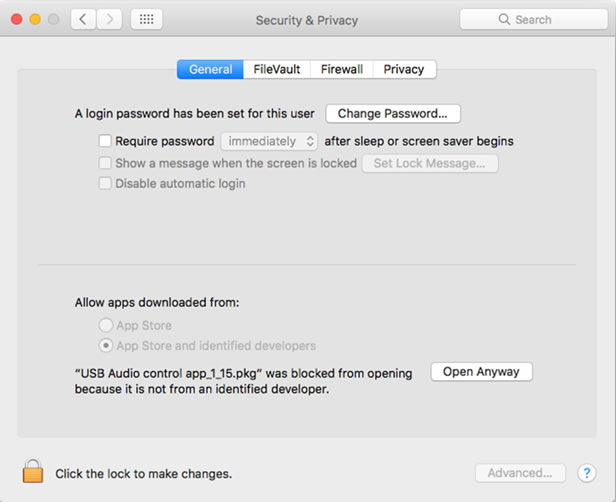
and pressing the “Open anyway” button will run the installer unimpeded.
Windows Vista or later is required.
This message indicates that you are running an older version of Windows, such as Windows XP.
To install firmware, follow these steps:
- Note that the firmware uploading will reset your settings. We suggest that you save them before the firmware upload, so that you can reload them afterwards. Also we advise that you take special care over the volume control if you normally use it. Make sure that you re-assign the volume control and turn it down before playing audio.
- Disconnect the power lead from your box.
- Hold down both the standby button and the volume encoder button whilst reconnecting the power. LEDs will remain off.
- Ensure that the USB cable is connected to the host computer.
- Run the Prism Sound USB control app. You should see the bootloader dialogue pop up.
- Click ‘Browse’ & select a firmware file.
- Click ‘Load’.
- When the load is completed, restart the box by clicking ‘Launch’.
- Reload your settings, and check the operation of the volume control before playing any audio.
Some Windows Vista versions mistakenly associate a Prism Sound USB audio device with Windows’ built-in UAC1 driver rather than the Prism Sound UAC2 driver, even though the UAC2 driver has been installed correctly.
To fix this, you must correct the association manually using the Windows Device Manager:
- Select ‘Control Panel’ from the Windows Start button
- Select ‘System’
- Select ‘Device Manager’
- Scroll down to the list of ‘Sound, video and game controllers’ and expand it
- You should see an entry for ‘Prism Sound [name] USB Audio interface’. Double click this entry to open the ‘Properties’ box
- Select the ‘Driver’ tab
- Click the ‘Update Driver…’ button
- Select ‘Browse my computer for driver software’, followed by ‘Let me pick from a list of device drivers on my computer’
- Highlight the ‘Prism Sound [name] USB Audio interface’ and click the ‘Next’ button.
Windows will now associate the Prism Sound USB Audio driver correctly.
For Windows, you’ll need Vista or later.
Operation under Windows 8, 8.1, 10 and 11 have been tested. It’s always best to use the most recent drivers and firmware, these are necessary for Windows 8, 8.1, 10 and 11. Microsoft have discontinued support for Windows 7 and we are therefore not able to fully support the use of our interfaces under it. Due to some changes in the behaviour of the WDM driver between Windows 7 and Windows11, we recommend that you use the 1.24 driver package if you are continuing to use Windows 7, and not higher versions.
For Mac, OS X 10.5 or later on an Intel platform.
Titan, Lyra and Atlas are fully compliant with Mojave and Catalina when using the recent Control Panel apps and firmware (v2.03 or higher).
There are new security settings in Mojave and higher to allow access to the Microphone and Camera (and these can be changed in Preferences/Security & Privacy/ Privacy). We have come across reports that some DAW software may need access to the microphone in order to record (from any audio input). If users are experiencing issues of this sort, where audio appears in the Prism interface but not in the DAW, it would be best to check the DAW software’s website for any further information.
The Firmware version is reported in the top bar of the Control app.
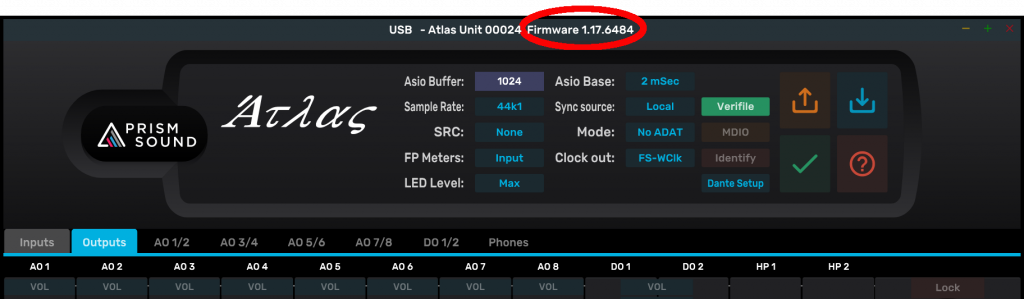
If you are still running the old grey Control app, the firmware version is reported when hover the mouse over the serial number near the top of the Control app. Before you upgrade to v1.17 firmware or higher, you must upgrade the software to the black Control app, version 2.03 or higher first.

Your CPU needs a certain amount of time to process audio samples. We recommend that you optimise your computer for audio processing and disable any unnecessary applications.
For more information, please read the guide to “Optimizing your Windows PC for audio”. See also the technical note on buffer settings in Windows USB drivers for a detailed discussion specific to Prism Sound USB products.
It is very easy to measure the round-trip latency of your audio interface using a DAW and a digital cable.
Use these steps:
- Open your DAW and select your audio interface driver.
- Create a track with outputs set to the interface DO (i.e. outputs 9 & 10).
- Select a clip with a sharp attack, like a snare hit.
- Create another track with inputs set to the interface DI (i.e inputs 9 & 10).
- Arm recording on the second track.
- Connect the digital ports back-to-back using a suitable digital cable.
- Use your transport bar to play & record simultaneously. You will see the clip recorded on the second track, delayed by the round-trip latency.
- Most DAWs have a ‘delay’ value that can be set on the second track. Use this to offset the record time.
- Continue changing the delay time & re-recording the clip until the two clips line up perfectly.
Your delay value will be the precise round-trip latency.
You can verify the delay with a null test. Invert the recorded track & mix with the original; the samples will cancel out exactly.
The ADAT format allows 8 channels of digital audio on a single optical connector, but only at sample rates up to 48kHz.
At 88.2kHz and 96kHz, the S/MUX format must be used instead. S/MUX is a way of squeezing higher frequency signals into an ADAT carrier. Twice as many samples are transmitted for each channel, so there can only be half as many channels.
Starting with driver version 1.05, there are two settings for the buffers. These relate to Windows operation only; you don’t need to set buffers on a Mac as it’s handled automatically. The “base” setting is for the USB connection and relates to both WDM and ASIO operation. The ASIO buffer settings have no effect on the WDM drivers. The default settings are designed to be safe with any modern PC and will only need adjusting if you want to reduce the latency in the system or if you are experiencing glitches. In either case, please see the technical note on buffer settings in Windows USB drivers for a more detailed discussion.
Yes.
You will need to create an aggregate device
For best results, ensure that you set one box as the clock master and the others as slaves. On the USB Audio control app, ensure that the Slave boxes are sync’d to the master with a WCK or DI connection.
If you do this, you should uncheck the ‘Drift Correction’ box.
Multiple Titan and Atlas units can also be connected to a Pro Tools | HDX card, Pro Tools | HD Native PCIe card or Pro Tools | HD Native Thunderbolt unit, and they will to operate in sample sync in Pro Tools | HD software. These interface devices work as Core Audio devices that can be used with software other than Pro Tools | HD.
Multiple Titan and Atlas units fitted with MDIO-Dante modules will operate in sample sync when connected to a Dante system and synchronised correctly. Dante Virtual Soundcard or a Dante PCIe card both can be used as the host interface in system like this.
Operating over USB under ASIO and WDM – No. The ASIO and WDM Audio drivers connect to the first box that the PC detects on the USB bus.
Multiple Titan and Atlas units can be connected to a Pro Tools | HDX card, Pro Tools | HD Native PCIe card or Pro Tools | HD Native Thunderbolt unit, and they will to operate in sample sync in Pro Tools | HD software. These interface devices come with ASIO drivers that can be used with software other than Pro Tools | HD.
Multiple Titan and Atlas units fitted with MDIO-Dante modules will operate in sample sync when connected to a Dante system and synchronised correctly. Dante Virtual Soundcard or a Dante PCIe card both can be used as the host interface in system like this.
Pro Tools requires that you use a power-of-two buffer size: 64, 128, 256, 512, 1024.
You need to set this buffer size in the USB Audio control app before you open Pro Tools.
Once you have done this, you should find that Pro Tools allows you to select Prism Sound USB Audio Class 2.0 as the audio device.
Installing the Lyra, Titan, and Atlas Control Panel app and the Callia firmware updater.
This is a Mac pkg or mpkg file, and under modern MacOS there is a possibility that Security settings may disallow you from installing software that isn’t downloaded from the Apple app store.
In System Preferences / Security & Privacy, the General page has a setting called
“Allow apps downloaded from:”
The options in OSX up to Sierra were:-
App store
App store and identified developers
Anywhere
However in Sierra 10.12.0 and higher, the “Anywhere” option has been removed. Running the “USB Audio Control app” installer package may initially fail under Sierra with a message like this:-
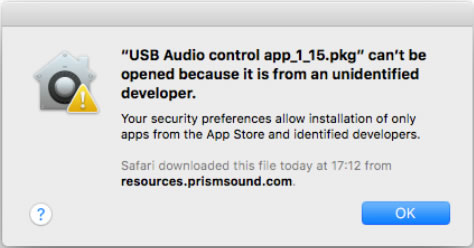
It may fail depending on that setting under an earlier MacOS too.
However when this happens in Sierra, if you go into the Security &
Privacy Preferences, it will now show an option to run this particular
installer package:-
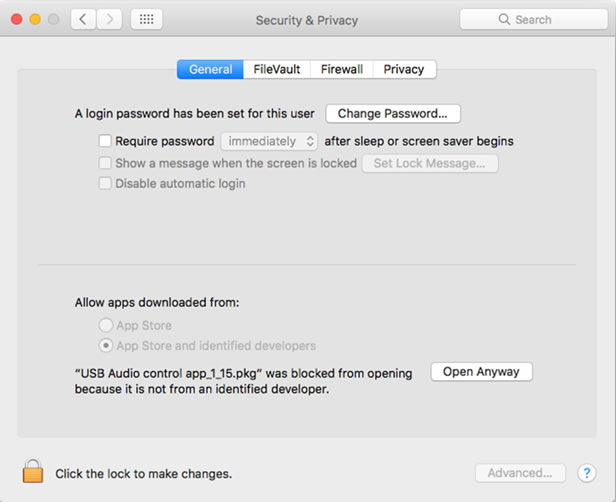
and pressing the “Open anyway” button will run the installer unimpeded.
Windows Vista or later is required.
This message indicates that you are running an older version of Windows, such as Windows XP.
To install firmware, follow these steps:
- Note that the firmware uploading will reset your settings. We suggest that you save them before the firmware upload, so that you can reload them afterwards. Also we advise that you take special care over the volume control if you normally use it. Make sure that you re-assign the volume control and turn it down before playing audio.
- Disconnect the power lead from your box.
- Hold down both the standby button and the volume encoder button whilst reconnecting the power. LEDs will remain off.
- Ensure that the USB cable is connected to the host computer.
- Run the Prism Sound USB control app. You should see the bootloader dialogue pop up.
- Click ‘Browse’ & select a firmware file.
- Click ‘Load’.
- When the load is completed, restart the box by clicking ‘Launch’.
- Reload your settings, and check the operation of the volume control before playing any audio.
Some Windows Vista versions mistakenly associate a Prism Sound USB audio device with Windows’ built-in UAC1 driver rather than the Prism Sound UAC2 driver, even though the UAC2 driver has been installed correctly.
To fix this, you must correct the association manually using the Windows Device Manager:
- Select ‘Control Panel’ from the Windows Start button
- Select ‘System’
- Select ‘Device Manager’
- Scroll down to the list of ‘Sound, video and game controllers’ and expand it
- You should see an entry for ‘Prism Sound [name] USB Audio interface’. Double click this entry to open the ‘Properties’ box
- Select the ‘Driver’ tab
- Click the ‘Update Driver…’ button
- Select ‘Browse my computer for driver software’, followed by ‘Let me pick from a list of device drivers on my computer’
- Highlight the ‘Prism Sound [name] USB Audio interface’ and click the ‘Next’ button.
Windows will now associate the Prism Sound USB Audio driver correctly.
For Windows, you’ll need Vista or later.
Operation under Windows 8, 8.1, 10 and 11 have been tested. It’s always best to use the most recent drivers and firmware, these are necessary for Windows 8, 8.1, 10 and 11. Microsoft have discontinued support for Windows 7 and we are therefore not able to fully support the use of our interfaces under it. Due to some changes in the behaviour of the WDM driver between Windows 7 and Windows11, we recommend that you use the 1.24 driver package if you are continuing to use Windows 7, and not higher versions.
For Mac, OS X 10.5 or later on an Intel platform.
Titan, Lyra and Atlas are fully compliant with Mojave and Catalina when using the recent Control Panel apps and firmware (v2.03 or higher).
There are new security settings in Mojave and higher to allow access to the Microphone and Camera (and these can be changed in Preferences/Security & Privacy/ Privacy). We have come across reports that some DAW software may need access to the microphone in order to record (from any audio input). If users are experiencing issues of this sort, where audio appears in the Prism interface but not in the DAW, it would be best to check the DAW software’s website for any further information.
The Firmware version is reported in the top bar of the Control app.
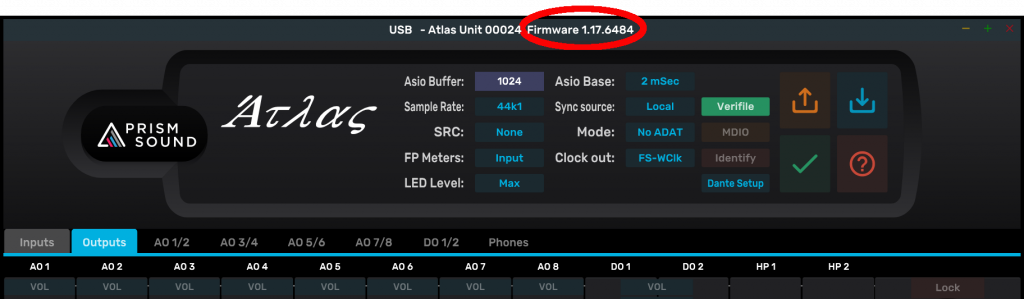
If you are still running the old grey Control app, the firmware version is reported when hover the mouse over the serial number near the top of the Control app. Before you upgrade to v1.17 firmware or higher, you must upgrade the software to the black Control app, version 2.03 or higher first.

Your CPU needs a certain amount of time to process audio samples. We recommend that you optimise your computer for audio processing and disable any unnecessary applications.
For more information, please read the guide to “Optimizing your Windows PC for audio”. See also the technical note on buffer settings in Windows USB drivers for a detailed discussion specific to Prism Sound USB products.
It is very easy to measure the round-trip latency of your audio interface using a DAW and a digital cable.
Use these steps:
- Open your DAW and select your audio interface driver.
- Create a track with outputs set to the interface DO (i.e. outputs 9 & 10).
- Select a clip with a sharp attack, like a snare hit.
- Create another track with inputs set to the interface DI (i.e inputs 9 & 10).
- Arm recording on the second track.
- Connect the digital ports back-to-back using a suitable digital cable.
- Use your transport bar to play & record simultaneously. You will see the clip recorded on the second track, delayed by the round-trip latency.
- Most DAWs have a ‘delay’ value that can be set on the second track. Use this to offset the record time.
- Continue changing the delay time & re-recording the clip until the two clips line up perfectly.
Your delay value will be the precise round-trip latency.
You can verify the delay with a null test. Invert the recorded track & mix with the original; the samples will cancel out exactly.
The ADAT format allows 8 channels of digital audio on a single optical connector, but only at sample rates up to 48kHz.
At 88.2kHz and 96kHz, the S/MUX format must be used instead. S/MUX is a way of squeezing higher frequency signals into an ADAT carrier. Twice as many samples are transmitted for each channel, so there can only be half as many channels.
Starting with driver version 1.05, there are two settings for the buffers. These relate to Windows operation only; you don’t need to set buffers on a Mac as it’s handled automatically. The “base” setting is for the USB connection and relates to both WDM and ASIO operation. The ASIO buffer settings have no effect on the WDM drivers. The default settings are designed to be safe with any modern PC and will only need adjusting if you want to reduce the latency in the system or if you are experiencing glitches. In either case, please see the technical note on buffer settings in Windows USB drivers for a more detailed discussion.
Yes.
You will need to create an aggregate device
For best results, ensure that you set one box as the clock master and the others as slaves. On the USB Audio control app, ensure that the Slave boxes are sync’d to the master with a WCK or DI connection.
If you do this, you should uncheck the ‘Drift Correction’ box.
Multiple Titan and Atlas units can also be connected to a Pro Tools | HDX card, Pro Tools | HD Native PCIe card or Pro Tools | HD Native Thunderbolt unit, and they will to operate in sample sync in Pro Tools | HD software. These interface devices work as Core Audio devices that can be used with software other than Pro Tools | HD.
Multiple Titan and Atlas units fitted with MDIO-Dante modules will operate in sample sync when connected to a Dante system and synchronised correctly. Dante Virtual Soundcard or a Dante PCIe card both can be used as the host interface in system like this.
Operating over USB under ASIO and WDM – No. The ASIO and WDM Audio drivers connect to the first box that the PC detects on the USB bus.
Multiple Titan and Atlas units can be connected to a Pro Tools | HDX card, Pro Tools | HD Native PCIe card or Pro Tools | HD Native Thunderbolt unit, and they will to operate in sample sync in Pro Tools | HD software. These interface devices come with ASIO drivers that can be used with software other than Pro Tools | HD.
Multiple Titan and Atlas units fitted with MDIO-Dante modules will operate in sample sync when connected to a Dante system and synchronised correctly. Dante Virtual Soundcard or a Dante PCIe card both can be used as the host interface in system like this.
Pro Tools requires that you use a power-of-two buffer size: 64, 128, 256, 512, 1024.
You need to set this buffer size in the USB Audio control app before you open Pro Tools.
Once you have done this, you should find that Pro Tools allows you to select Prism Sound USB Audio Class 2.0 as the audio device.
Installing the Lyra, Titan, and Atlas Control Panel app and the Callia firmware updater.
This is a Mac pkg or mpkg file, and under modern MacOS there is a possibility that Security settings may disallow you from installing software that isn’t downloaded from the Apple app store.
In System Preferences / Security & Privacy, the General page has a setting called
“Allow apps downloaded from:”
The options in OSX up to Sierra were:-
App store
App store and identified developers
Anywhere
However in Sierra 10.12.0 and higher, the “Anywhere” option has been removed. Running the “USB Audio Control app” installer package may initially fail under Sierra with a message like this:-
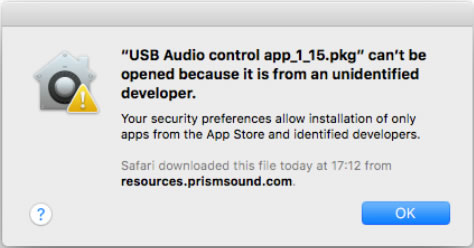
It may fail depending on that setting under an earlier MacOS too.
However when this happens in Sierra, if you go into the Security &
Privacy Preferences, it will now show an option to run this particular
installer package:-
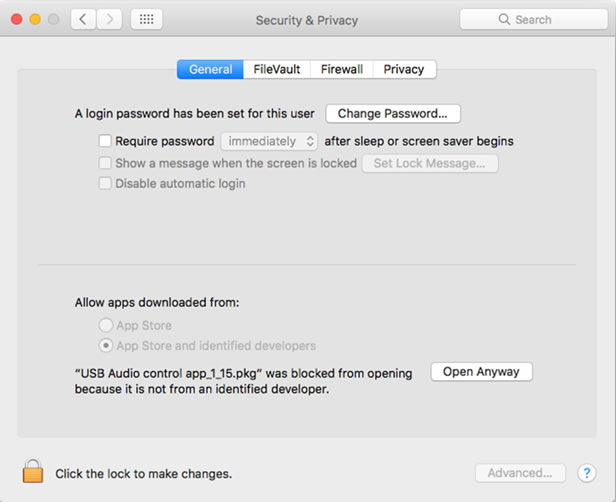
and pressing the “Open anyway” button will run the installer unimpeded.
Windows Vista or later is required.
This message indicates that you are running an older version of Windows, such as Windows XP.
To install firmware, follow these steps:
- Note that the firmware uploading will reset your settings. We suggest that you save them before the firmware upload, so that you can reload them afterwards. Also we advise that you take special care over the volume control if you normally use it. Make sure that you re-assign the volume control and turn it down before playing audio.
- Disconnect the power lead from your box.
- Hold down both the standby button and the volume encoder button whilst reconnecting the power. LEDs will remain off.
- Ensure that the USB cable is connected to the host computer.
- Run the Prism Sound USB control app. You should see the bootloader dialogue pop up.
- Click ‘Browse’ & select a firmware file.
- Click ‘Load’.
- When the load is completed, restart the box by clicking ‘Launch’.
- Reload your settings, and check the operation of the volume control before playing any audio.
Some Windows Vista versions mistakenly associate a Prism Sound USB audio device with Windows’ built-in UAC1 driver rather than the Prism Sound UAC2 driver, even though the UAC2 driver has been installed correctly.
To fix this, you must correct the association manually using the Windows Device Manager:
- Select ‘Control Panel’ from the Windows Start button
- Select ‘System’
- Select ‘Device Manager’
- Scroll down to the list of ‘Sound, video and game controllers’ and expand it
- You should see an entry for ‘Prism Sound [name] USB Audio interface’. Double click this entry to open the ‘Properties’ box
- Select the ‘Driver’ tab
- Click the ‘Update Driver…’ button
- Select ‘Browse my computer for driver software’, followed by ‘Let me pick from a list of device drivers on my computer’
- Highlight the ‘Prism Sound [name] USB Audio interface’ and click the ‘Next’ button.
Windows will now associate the Prism Sound USB Audio driver correctly.
For Windows, you’ll need Vista or later.
Operation under Windows 8, 8.1, 10 and 11 have been tested. It’s always best to use the most recent drivers and firmware, these are necessary for Windows 8, 8.1, 10 and 11. Microsoft have discontinued support for Windows 7 and we are therefore not able to fully support the use of our interfaces under it. Due to some changes in the behaviour of the WDM driver between Windows 7 and Windows11, we recommend that you use the 1.24 driver package if you are continuing to use Windows 7, and not higher versions.
For Mac, OS X 10.5 or later on an Intel platform.
Titan, Lyra and Atlas are fully compliant with Mojave and Catalina when using the recent Control Panel apps and firmware (v2.03 or higher).
There are new security settings in Mojave and higher to allow access to the Microphone and Camera (and these can be changed in Preferences/Security & Privacy/ Privacy). We have come across reports that some DAW software may need access to the microphone in order to record (from any audio input). If users are experiencing issues of this sort, where audio appears in the Prism interface but not in the DAW, it would be best to check the DAW software’s website for any further information.
The Firmware version is reported in the top bar of the Control app.
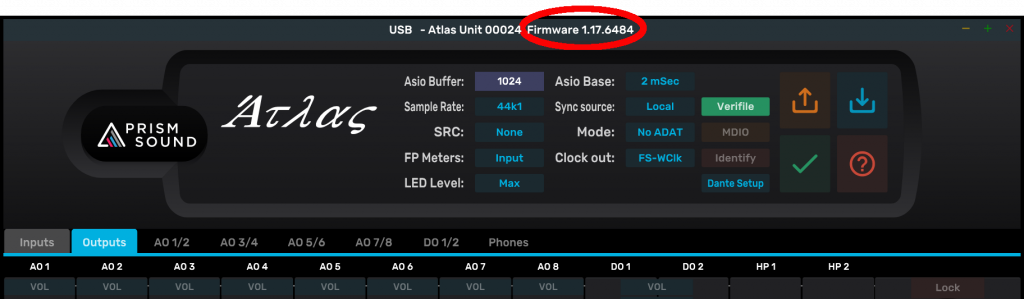
If you are still running the old grey Control app, the firmware version is reported when hover the mouse over the serial number near the top of the Control app. Before you upgrade to v1.17 firmware or higher, you must upgrade the software to the black Control app, version 2.03 or higher first.

Your CPU needs a certain amount of time to process audio samples. We recommend that you optimise your computer for audio processing and disable any unnecessary applications.
For more information, please read the guide to “Optimizing your Windows PC for audio”.
S800 ports suffer a performance decrease after installing SP2. This issue is known to affect XP running under Boot Camp on Apple hardware.
You can resolve this by applying Microsoft Hotfix KB885222
If you upgrade to Service Pack 3 after installing Hotfix KB855222, you may also need to apply Microsoft Hotfix KB955408
There are three way that you can connect ADA-8XR to Pro Tools:
- Use a Pro Tools HD module to connect to a Pro Tools HD system.
- Use a Pro Tools MIX module to connect to a Pro Tools MIX system.
- Use a FireWire module to Pro Tools 9 software*.
*For Windows 7, please ensure that you have installed the latest drivers
It is possible to use any available output of a FireWire Core Audio interface from within macOS. For example, if you wanted to play iTunes out from the Orpheus S/PDIF outputs, you would do this:
- Connect Orpheus and go into Audio MIDI Setup (AMS) in macOS
- Select ‘Properties For: Orpheus’
- Go into ‘Configure Speakers’. You should have a list of all the available outputs of Orpheus listed.
- Check the box next to SPDIF (outputs 9-10)
- Below this list is the speaker configuration, make sure you have stereo selected
- beneath each speaker you will be able to select the output depending on which outputs you checked in the above list. Select S9 for the left speaker and S10 for the right speaker.
After making changes of this kind, you may find that you need to re-start your audio applications in order for the changes to take effect.
Windows
WDM drivers still connect to channels pairs individually. The ASIO driver will automatically combine all audio channels into a single interface. You may need to re-start your DAW in order to detect the additional channels.
macOS
You need to ensure that all units are running at the desired sample rate using CSP sync before daisy-chaining them:
- Connect a single interface to your Mac and ensure that power is connected. Wait until it appears on the control panel.
- Ensure that it has the latest firmware installed
- Set the sync source to CSP (using control panel) and set the sample rate. Save all settings by putting Orpheus into standby, then back to normal.
- Disconnect the FireWire cable but keep your interface powered. Wait for control panel to go blank.
- Repeat above steps for every additional interface.
- Daisy-chain all of the units together. The first interface should be connected to your Mac, the second connected to the first one, and so on.
- If devices fall off the FireWire bus during the final step, disconnect power from all units, reboot your Mac and begin again from the top.
In order to see channels from all interfaces in your DAW, you will need to create an aggregate device.
Note that you need to set all units to the same sample rate otherwise some channels will not be available. Use the Orpheus control panel to change sample rate for all units, or use the aggregate device sample rate (which can be set from your DAW).
Please also note that your interfaces must be used as the clock master because CSP sync is required. If you have external digital devices, you must synchronise them from wordclock or digital outputs.
It is not recommended to use FireWire interfaces with multiple Core Audio applications unless you are running Snow Leopard (macOS 10.6).
Prior to Snow Leopard, macOS has a bug that results in audio degradation when a class-compliant FireWire audio device is connected to two or more Core Audio clients at the same time. For example, you could experience drop-outs in Logic Pro if iTunes is also being used in the background.
We recommend that you only connect to a single Core Audio application at a time. Please also ensure that Orpheus/ADA-8 is not your default recording or playback device in order to prevent accidental connection.
Apple have confirmed that this bug is fixed in Snow Leopard.
Yes. However, early versions of Logic Pro 8 had issues with FireWire audio interfaces. These issues were resolved in Logic Pro 8.0.2.
We recommend using Software Update to ensure that you always have the latest Logic patches. For more information, please refer to the troubleshooting guides: Logic Pro 7 and Logic Pro 8 & 9.
Orpheus and ADA-8 can be used with any DAW or application that supports ASIO or WDM drivers (Windows), or Core Audio (Mac OS X).
Ensure that the FireWire card is being detected by the ADA-8/ADA-8XR hardware by using the “Interrogate Modules” option in the ADA-8/ADA-8XR’s menu.
Next, ensure that the Source and Destination of both paths is set to the relevant slot which houses the FireWire card. If in doubt, re-load the factory FireWire store.
Finally, check that your operating system is suitable and that your FireWire ports are functioning correctly. Windows users may have to re-install the FireWire drivers when adding a new FireWire card.
If you still have problems, please contact tech.support@prismsound.com.
The FireWire I/O Module type PREV039/10/1 can be used with both Apple Mac and PC.
Mac:
- macOS 10.4.11 to macOS 12.6.
- In macOS 13 Ventura, Apple removed support for Core Audio over firewire so the Orpheus and a multitude of other firewire devices will no longer work.
- You will need to download & install the FireWire module control panel for Mac in order to select sync sources correctly.
PC:
- Windows (Vista or higher, 32 or 64 bit) required.
- 64-bit versions are fully supported.
- You will need to download & install the FireWire module driver and control panel for PC.
As with any software, it is advisable to create a system back-up prior to installation and to back-up your data regularly.
Yes, S800 is fully compatible with S400.
However, the connectors are different. You will need to use a bilingual, 9-pin to 6-pin IEEE-1394 firewire cable.
The Firewire 400 (IEEE 1394-1995) standard specifies a maximum cable length of 4.5m.
It is possible to extend this range by using active repeater cables, or to extend it to many hundreds of metres by using fibre-optic extenders.
Additional FireWire buses can be added to with FireWire expansion cards.
We recommend that you use cards that have an OHCI compliant Texas Instruments chipset.
Cards with S800 ports are not recommended because there are technical difficulties in manufacture that may cause them to be more unreliable than S400 cards. In any case, S800 cards are more expensive and provide more bandwidth than necessary for Orpheus.
The amount of delay required varies depending on the sample rate.
ADA-8 and ADA-8XR Pro Tools HD – Hardware insert delay
Pro Tools HD allows users to specify the latency of outboard hardware (such as effects devices) in the H/W Insert Delay page of the I/O Setup dialogue. You can enter hardware insert latency, in milliseconds, in a field that corresponds to every input/output pair. These times will be used by the Delay Compensation Engine to time align input paths when a hardware insert is used.
To set an insert delay offset: Enter a value, in milliseconds, in the field corresponding with the input where the hardware insert is connected.
NOTE: Insert delay offsets only have an effect when the I/O is used for hardware inserts.
The following table show the delay compensation that can be applied in the Hardware Insert Delay feature of Pro Tools HD when using the Prism Sound ADA-8 and Prism Sound ADA-8XR multi-channel converters:
| Sample Rate | ADA-8 Delay | ADA-8XR Delay |
| 44.1 kHz | 2.6 ms | 1.95 ms |
| 48 kHz | 2.41 ms | 1.79 ms |
| 88.2 kHz | 1.3 ms | 0.98 ms |
| 96 kHz | 1.26 ms | 0.9 ms |
| 176.4 kHz | — | 0.49 ms |
| 192 kHz | — | 0.45 ms |
The pin-out for the Null-modem cable supplied by Prism Sound for use upgrading the software of the ADA-8 and other equipment is as follows.
| DB-9 Socket | DB-9 Socket | |
| 1 and 6 | To | 4 |
| 3 | To | 2 |
| 2 | To | 3 |
| 4 | To | 1 and 6 |
| 5 | To | 5 |
| 7 | To | 8 |
| 8 | To | 7 |
However, if you are building a cable yourself, you only need to connect to the following:
| DB-9 Socket | DB-9 Socket | |
| 3 | To | 2 |
| 2 | To | 3 |
| 5 | To | 5 |
ADA-8 AES cable pin-out
| Dsub pin (25w male) | Tentacle core | Tentacle ident | XLR type, pin |
| 1 | A | ” 1/2 ” | XLR1 (F) pin 2 |
| 14 | B | XLR1 (F) pin 3 | |
| 2 | Screen | XLR1 (F) pin 1 | |
| 15 | A | ” 3/4 ” | XLR2 (F) pin 2 |
| 3 | B | XLR2 (F) pin 3 | |
| 16 | Screen | XLR2 (F) pin 1 | |
| 4 | A | ” 5/6″ | XLR3 (F) pin 2 |
| 17 | B | XLR3 (F) pin 3 | |
| 5 | Screen | XLR3 (F) pin 1 | |
| 18 | A | ” 7/8 ” | XLR4 (F) pin 2 |
| 6 | B | XLR4 (F) pin 3 | |
| 19 | Screen | XLR4 (F) pin 1 | |
| 7 | A | ” 1/2 ” | XLR5 (M) pin 2 |
| 20 | B | XLR5 (M) pin 3 | |
| 8 | Screen | XLR5 (M) pin 1 | |
| 21 | A | ” 3/4″ | XLR6 (M) pin 2 |
| 9 | B | XLR6 (M) pin 3 | |
| 22 | Screen | XLR6 (M) pin 1 | |
| 10 | A | ” 5/6 ” | XLR7 (M) pin 2 |
| 23 | B | XLR7 (M) pin 3 | |
| 11 | Screen | XLR7 (M) pin 1 | |
| 24 | A | ” 7/8 ” | XLR8 (M) pin 2 |
| 12 | B | XLR8 (M) pin 3 | |
| 25 | Screen | XLR8 (M) pin 1 | |
| 13 | (no connection) |
The ADA-8XR can be upgraded from a PC using the serial port. A standard “null modem” serial cable is required.
First, obtain the latest release of the appropriate firmware from the downloads page, noting that the ADA-8 and ADA-8XR do NOT use the same firmware. This is in the form of a zip file which should be downloaded and the contents extracted.
The zip file contains two main files “mapload.exe” and “ADA8VXXX.dld” which must be extracted to the same folder. mapload.exe is a DOS program for loading firmware and ADA8VXXX.dld is the firmware file that it loads. Here the XXX represents the version number of the firmware. DO NOT use any other copy of “mapload.exe” other than the one provided with the download, other versions may be incompatible.
Ensure the ADA-8 is un-powered from the mains (i.e. NOT just in standby mode–the standby light should be OFF). This can be achieved by switching off the power using the switch on the rear panel above the mains inlet.
Connect an RS-232 serial null modem cable (9-way female to 9-way female) between the COM1 serial port of the PC and the COM port of the ADA-8. This is a standard serial cable designed for connection between two PCs, the pin-out for which can be found here.
Get a DOS command line by either going to the start menu, selecting “run…” and typing “cmd” in the box, or by going to Start Menu -> All Programs -> Accessories and selecting “Command Prompt”. This opens a DOS window with a prompt something like:
c:\documents and settings>
Change the path to point to the directory containing the aforementioned files by typing:
CD c:\full path to files
replacing the words “full path to files” with the path to the folder where you extracted the files previously. The prompt should now change to the full path you just entered:
c:\full path to files>
You are now ready to run the installer program “mapload”. Do this by typing:
mapload ada8vXXX.dld -1
changing the XXX to the version number in the actual file name you have downloaded. The -1 at the end of this command indicates the COM port to which the ADA-8 is connected. You can upload firmware from an alternative COM port by specifying it here.
The program will run, and you will see that it is attempting to connect to the ADA-8.
Read this next sentence completely before proceeding: power up the ADA-8 from the mains inlet while holding down the standby button on the front panel and keep the button depressed until the standby light illuminates. Release the standby button.
The program should now connect and the PC should now display:
MAP1
Download…
Erasing…
…followed by a line of hex characters for every 2Kbytes of firmware transferred.
If this does not happen for any reason, power down the ADA-8, close the DOS window where the command was entered and start again.
A successful download takes less than a minute. When the download has completed, the ADA-8 will come out of standby with the new firmware loaded. At this point the serial cable may be disconnected and the ADA-8 may be used normally.
It is advisable to reload the factory default stores when upgrading the firmware, especially if it is required for use with the new DSD I/O module. This can be achieved by the following procedure:
1) On the ADA-8, Go to the ‘Reload Factory Defaults/Stores?’ menu. This is at the end of the ‘Preferences’ section.
2) Press ‘Enter/Accept’, followed by the menu DOWN key.
3) The display should now read ‘Reload Factory Stores? [Enter]’, press ‘Enter/Accept’.
4) Confirm by pressing the RIGHT select key, followed by ‘Enter/Accept’.
There are four banks of stores with six stores in each bank giving a total of twenty four. The factory default stores pre-loaded into your ADA-8XR will depend on the plug-in boards fitted.
Find a more detailed description of the ADA-8XR configuration stores in the Operation Manual, section 4.5 “Configuration / Stores”. The manual is available from the downloads page.
These are menu short-cut buttons that enable the user to cycle through and change only the options available inside the box connected to each blue button.
Find a more detailed description of the ADA-8XR short-cut buttons in the Operation Manual, section 2.2 “configuring the ADA-8XR”. The manual is available from the ADA-8XR downloads page.
Different formats can be accommodated by the ADA-8XR using plug-in modules.
Digital formats supported by the ADA-8XR
The table below lists the ADA-8XR Digital I/O Modules available. For more information on these cards, please see the ADA-8XR Modules page.
| COMPATIBLE WITH: | PRISM SOUND PART NUMBER: |
| AES3 (AES/EBU) | 8C-AES (includes breakout cable) |
| Digidesign Pro-Tools™ Mix | 8C-PT |
| Digidesign Pro-Tools™ HD | 8C-PTHD |
| Digidesign Pro-Tools™ HDX | 8C-AES (includes breakout cable) |
| Sony™ DSD | 8C-DSD (includes breakout cable) |
| Sony™ SuperMAC™ DSD | 8C-MDSD (includes breakout cable) |
| IEEE 1394 FireWire® | 8C-FW |
There is no difference between Path 1 and Path 2. The ADA-8XR allows the user complete flexibility to configure each path to suit a particular setup, whether that be A to D, D to A or D to D format conversion.
Find a more detailed description of the ADA-8XR path structure in the Operation Manual, chapter 4 “Philosophy of Operation”. The manual is available from the Downloads page.